Selamlar Sayın LSociety okuru. Bu yazıda AWS (Amazon web services) üzerindeki EC2 (Elastic Compute Cloud) hizmeti ile ücretsiz sanal makine oluşturacağız. AWS bizlere belirli limitler içinde hesap açılışından itibaren 12 aylık ücretsiz kullanım sunuyor. Ücretsiz katmanda aylık 750 saat açık kalabilen 2vCPU, 1GB Bellek ve 30 GB disk kapasiteli bir sanal bilgisayar kullanabiliyoruz. Bu kaynaklar göze küçük gelse de birçok ihtiyacı karşılayabilecek nitelikte. Ben ücretsiz katmanı proxy, vpn ve dns gibi ihtiyaçlar için kullanıyorum ve fazlasıyla yeterli oluyor.
Eğer bir aws hesabı oluşturduysanız kuruluma başlayabiliriz.
AWS’de oturum açtıktan sonra konsol ekranındaki search kısmından EC2 yazarak EC2 panosunu bulalım:
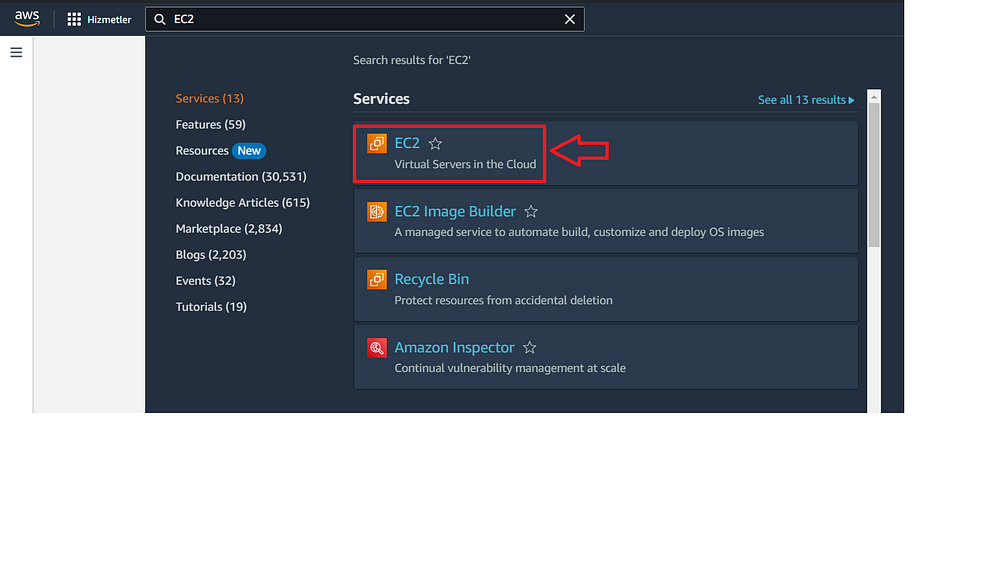
Bulut sunucusunu başlat diyerek makine özelleştirme ekranına gidelim:
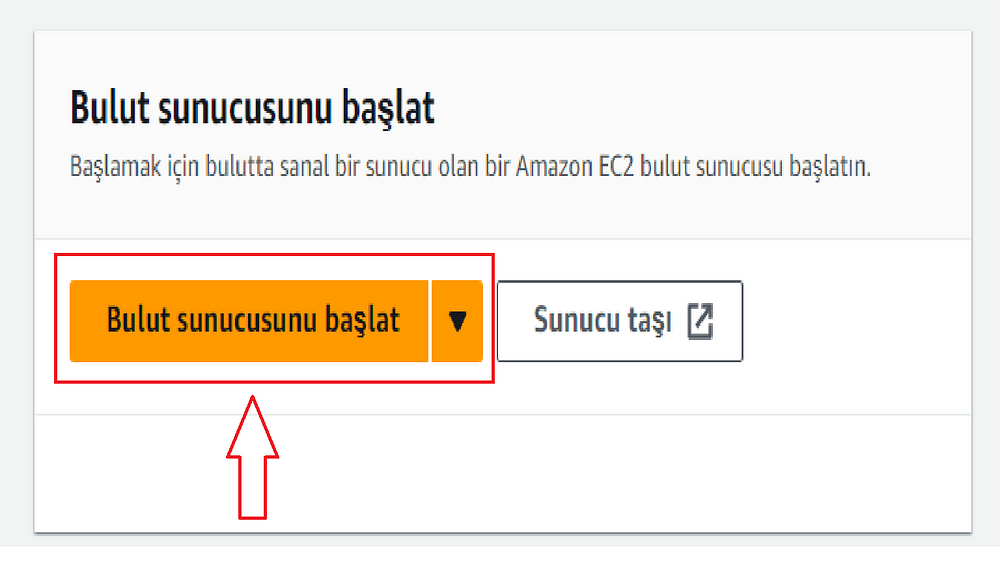
VPN adını ve makine imajımızı seçelim. Ben Ubuntu ile devam edeceğim.
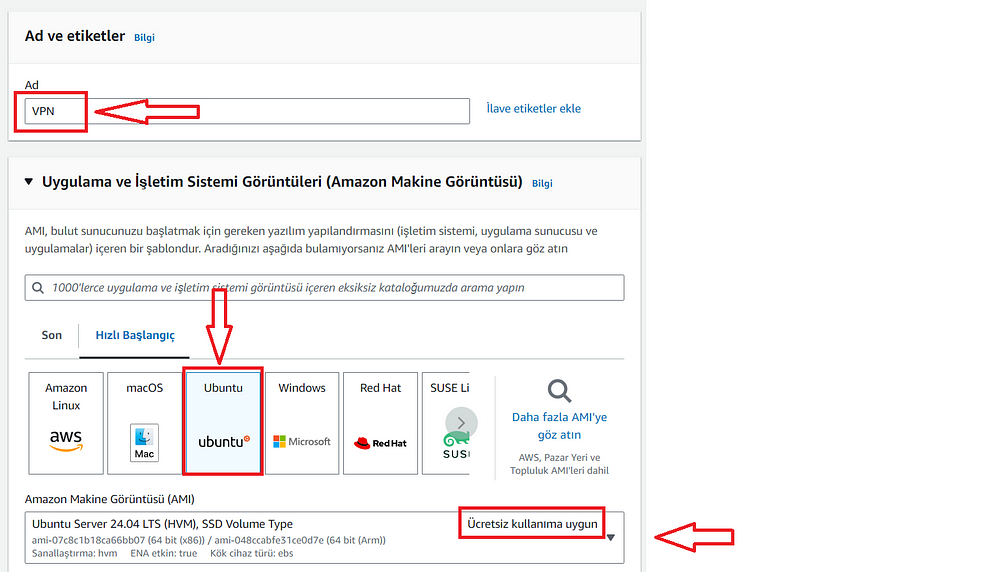
Sunucu türünü seçelim. Ücretsiz kullanıma uygun olan t3.microda 2vCPU ve 1GB Ram bulunuyor. Kullanım ihtiyacınıza göre başka modeller de seçebilirsiniz ancak diğer modeller ücretli olacaktır.

Makine başlatıldığında SSH bağlantısı kurabilmek için anahtar oluşturalım:
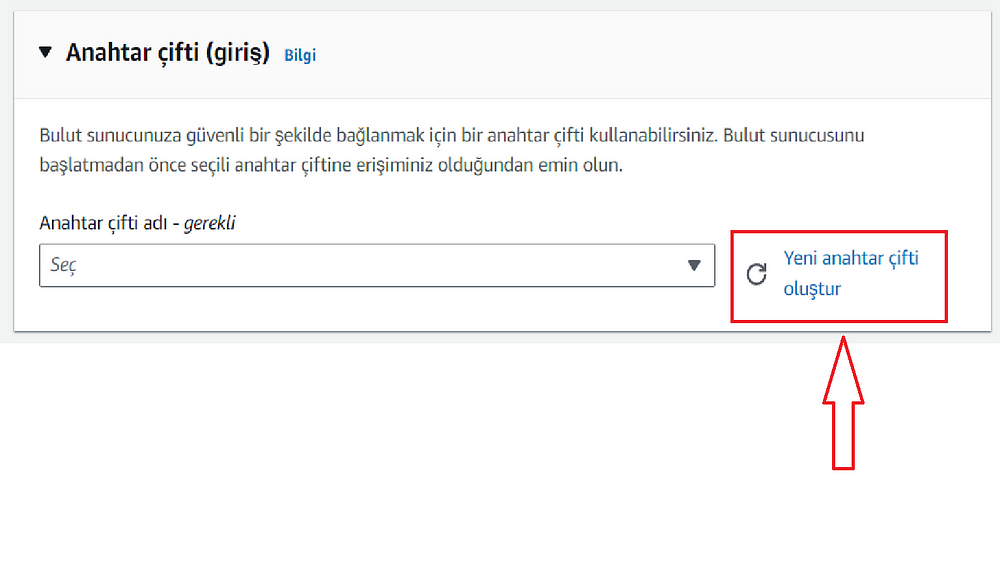
VPN adı, anahtar çifti türü ve dosya biçimini belirleyelim. Seçimleri görüntüdeki gibi yapacağız, ilerleyen adımlarda hem Windows ile hem de Linux ile nasıl SSH bağlantısı yapacağımızı anlatacağım:
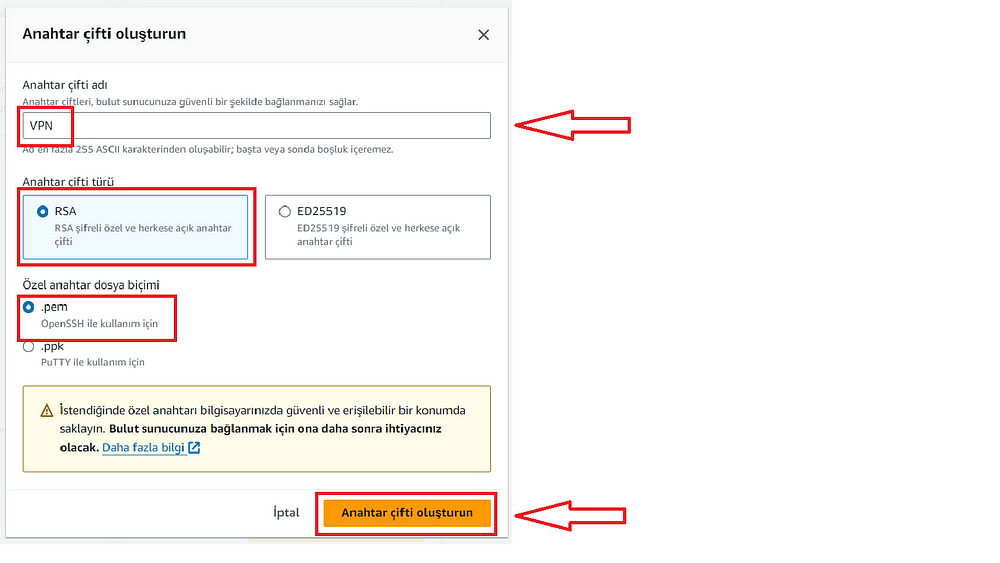
Anahtar çiftini oluştur dediğimizde .pem uzantılı bir dosya indirilecektir. Bu dosyayı sonraki adımlarda ssh bağlantısı için kullanacağız.
Ücretsiz kullanımda toplam 30GB’a kadar hakkımız var. Ben hepsini oluşturduğumuz makineye veriyorum:
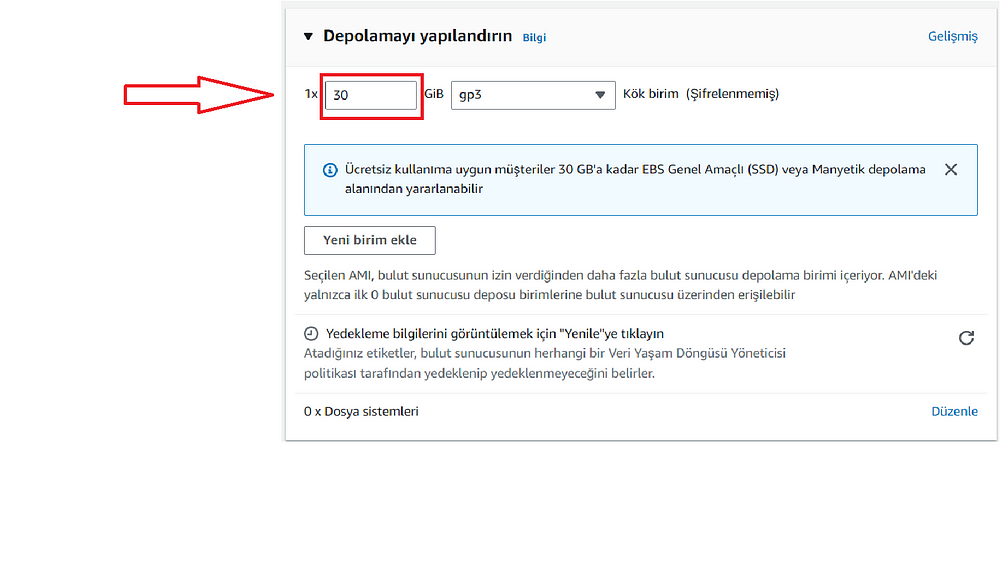
Son olarak özet kısmını kontrol edelim. Görüntüdeki seçenekler ile tamamen ücretsiz olarak EC2 sunucumuzu oluşturmuş oluyoruz. Bulut sunucusunu başlat diyerek sunucuyu başlatalım:

Tekrar EC2 panosuna dönelim, EC2 panosundan çalışan sunucularımızı bulalım:
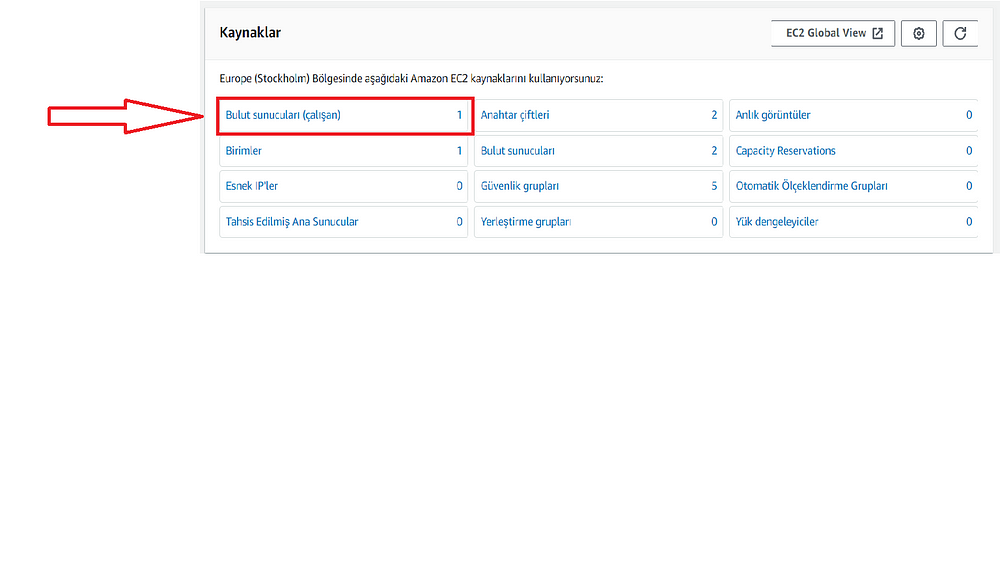
Bulut sunucunuzu seçerek detaylarına ulaşabilirsiniz:
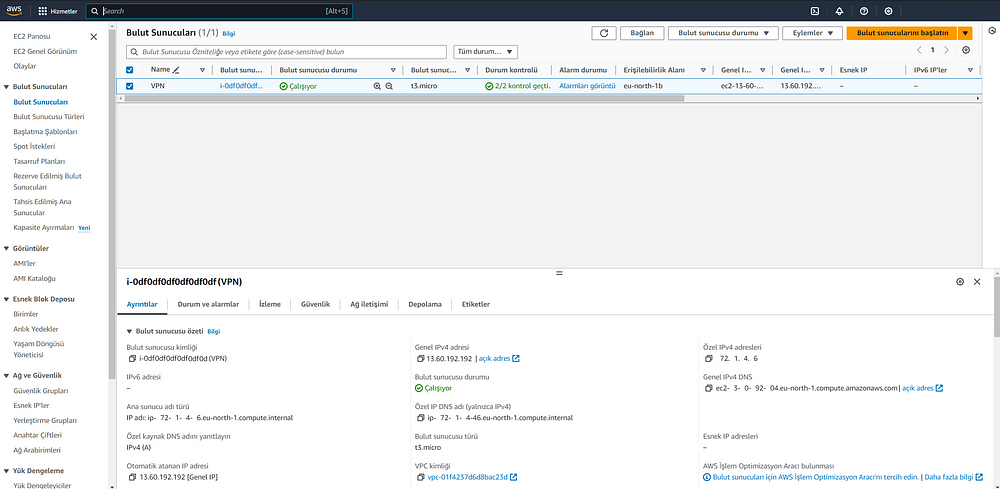
Genel IPv4 adresini bir kenara not alalım ve makineye ssh bağlantımızı kuralım. Önceki adımlarda indirdiğimiz .pem uzantılı dosyayı kullanmanın vakti geldi.
Linux için işler daha basit. Terminalde komutlar şu şekilde:
chmod 400 pem-uzantili-dosya
ssh -i pem-uzantili-dosya ubuntu@genel_ip_v4_adresi
örn:

Windowsta ise PuTTy uygulaması ile bağlantı kuracağız. Bu adres ile PuTTy’i indirip kurabilirsiniz.
Arama çubuğuna puttygen yazıp çıkan uygulamayı açalım:
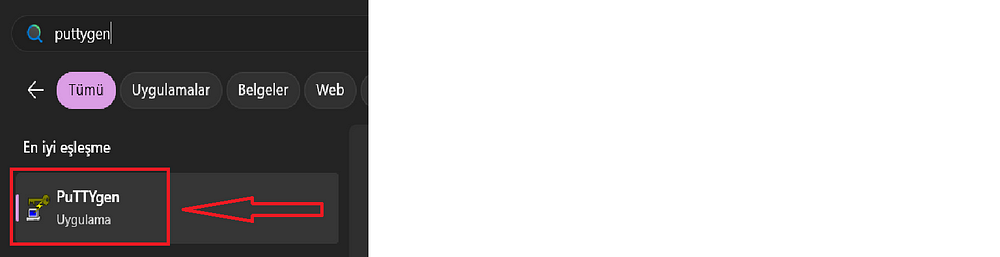
Sırası ile bu adımları izleyelim:
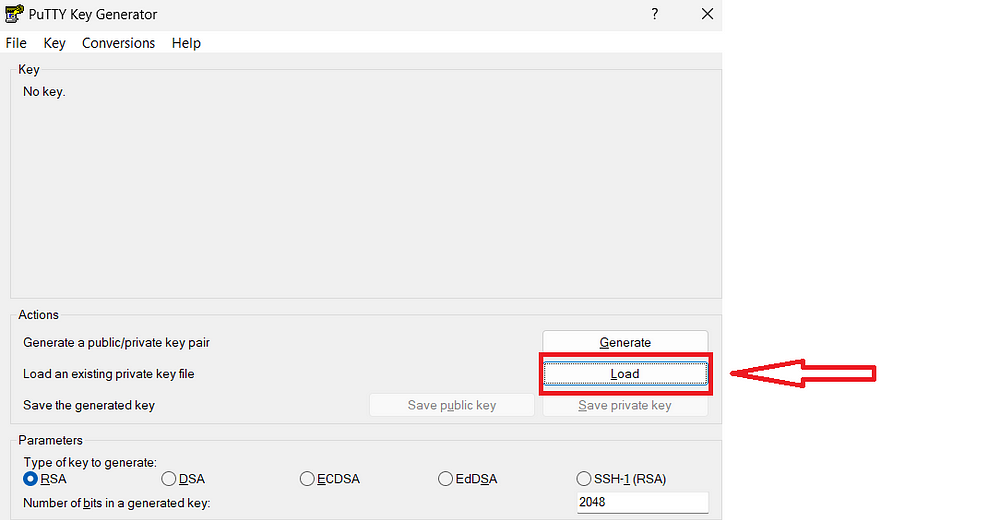
.pem dosyasını indirdiğimiz dizine gidip doya türünü “All Files(*.*)” yapalım:
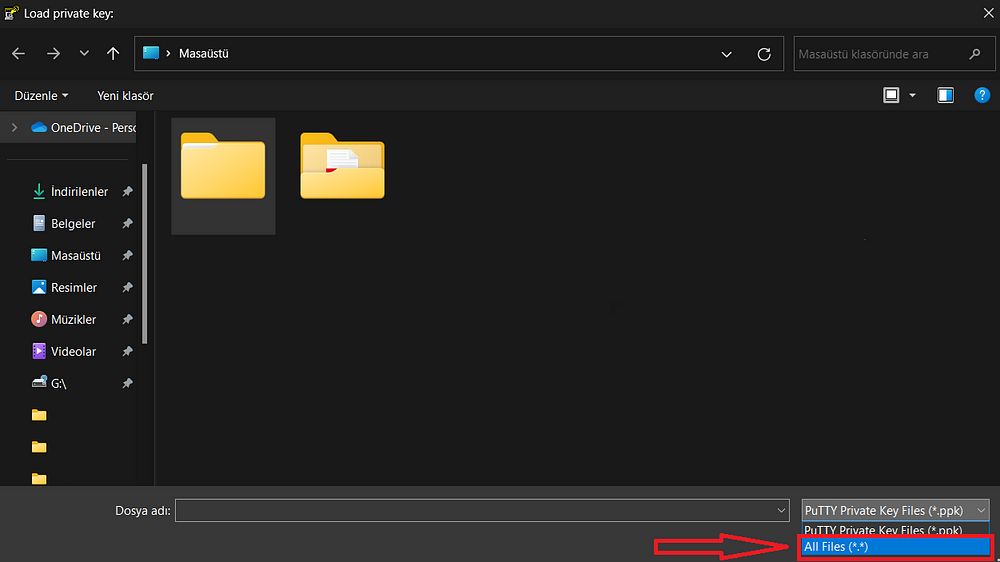
.pem dosyamızı açalım:

Save private key ile .ppk uzantılı yeni dosyamızı kaydedelim:
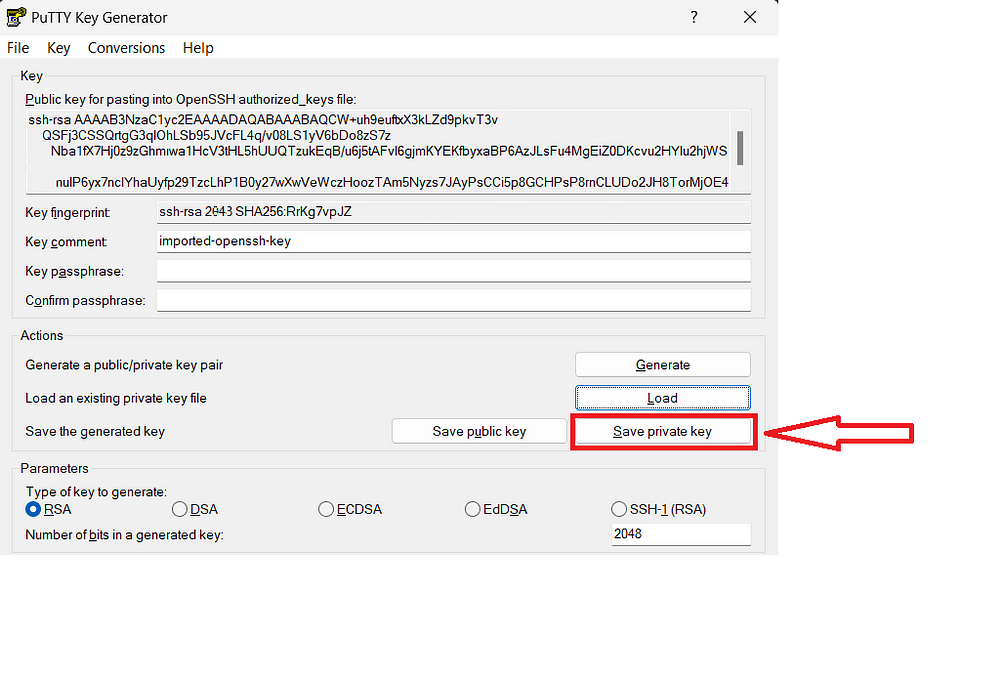
PuTTY uygulamasını açalım ve ssh ayarlarımızı yapmaya başlayalım.
İlk olarak IPv4 adresimizi girelim:
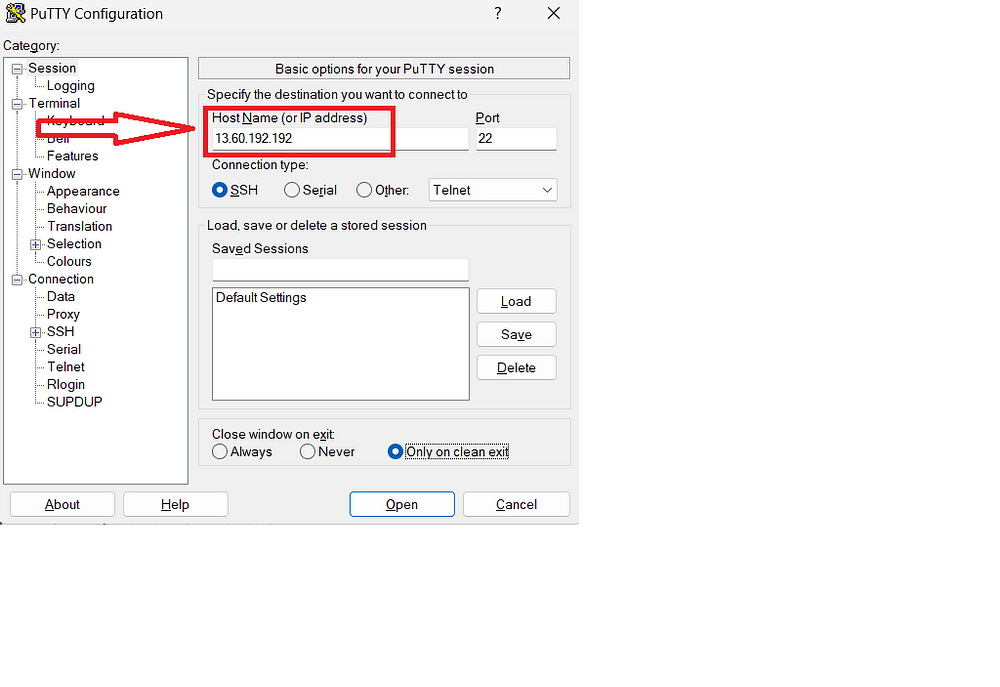
Sırasıyla bu adımları takip edin: SSH > Auth > Credentials > Browse
.ppk dosyanızı bulup seçtikten sonra “open” ile bağlantıyı başlatabilirsiniz:
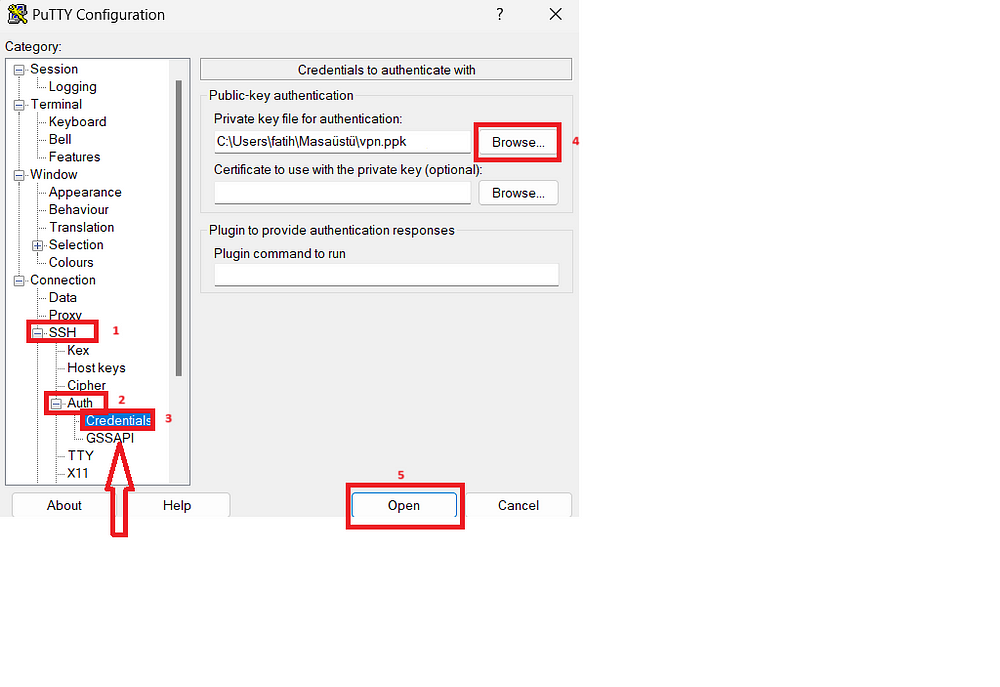
Açılan terminalde kullanıcı adını gireceğiz, default olarak “ubuntu” geliyor:

Başarıyla bağlantı kurmuş olduk.

